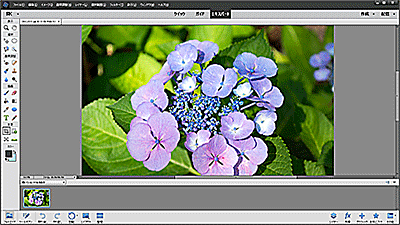Microsoft社が提供している「悪意のあるソフトウェア削除ツール」は、アプリの一覧には表示されていませんので『ファイル名を指定して実行』から起動して使います。Windows10/11に搭載している【悪意のあるソフトウェア削除ツール】の起動方法と使い方を紹介します。
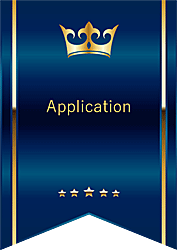
★悪意のあるソフトウェア削除ツールの起動方法と使い方について知りたい
★無料でパソコンのウイルススキャンを実行したい
★不正なソフトウェアをパソコンから削除したい
悪意のあるソフトウェア削除ツールとは?
✨Windows10/11使用可能
Windows10/11に標準で搭載している「悪意のあるソフトウェア削除ツール」とは、マイクロソフトが提供している無料のセキュリティソフトです。
「悪意のあるソフトウェア削除ツール」を起動してパソコン内に潜む、マルウェア・ウイルス・ワームなどを、コンピュターから検出し削除することができます。
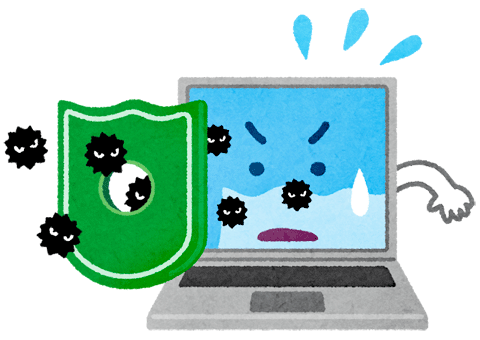
悪意のあるソフトウェア削除ツール操作概要
「悪意のあるソフトウェア削除ツール」は、アプリの一覧表には表示されていませんので『ファイル名を指定して実行』から、コマンドを入力することで使えるようになります。
- STEP1『ファイル名を指定して実行』から起動する
- STEP2オペレーティングシステムのスキャンを実行する
- STEP3アプリをタスクバーにピン止めする
悪意のあるソフトウェア削除ツールが起動しましたら、タスクバーにピン止めしておきます。
✨Windows10

✨Windows11

Windows悪意のあるソフトウェア削除ツール(MSRT)により、流行しているマルウェアからWindowsコンピュターを保護できます。
MSRTは、脅威を検出して削除し、これらの脅威によって加えられた変更を元に戻します。
MSRTは、通常、Windows Updateの一部として毎月リリースされるほか、ここでスタンドアロンツールとしてダウンロードすることもできます。
引用元:マイクロソフト公式サイト
悪意のあるソフトウェア削除ツールの起動方法と使い方
✨Windows10/11で操作可能
🥉手順①:キーボードの【Win】+【R】を押して『ファイル名を指定して実行』を呼び出し『検索ボックス』に【mrt.exe】をと入力して【OK】をクリックします。
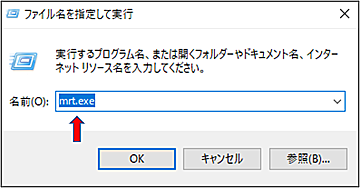
🥉手順②:ユーザーアカウント制御が表示されましたら【はい】をクリックします。
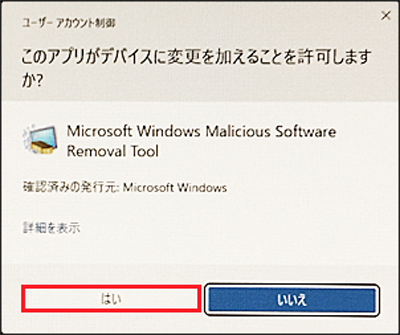
🥉手順③:「悪意のあるソフトウェア削除ツールの開始」の画面が表示されましたら【次へ】をクリックします。
悪意のあるソフトウェア削除ツールが起動しました。
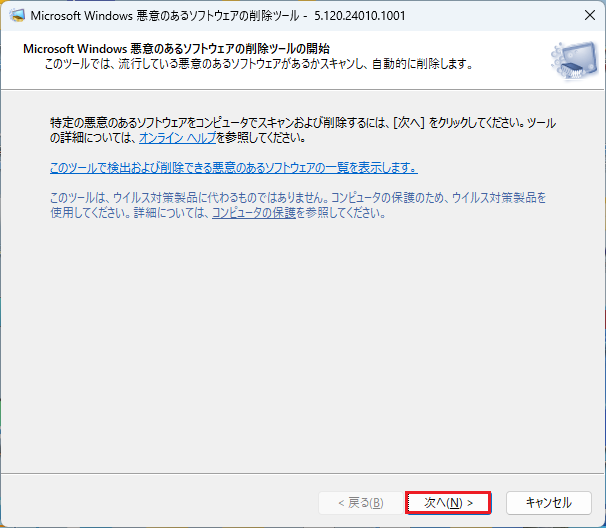
🥉手順④:スキャンの種類を選択して【次へ】をクリックします。
(スキャンの種類を選択する画面)
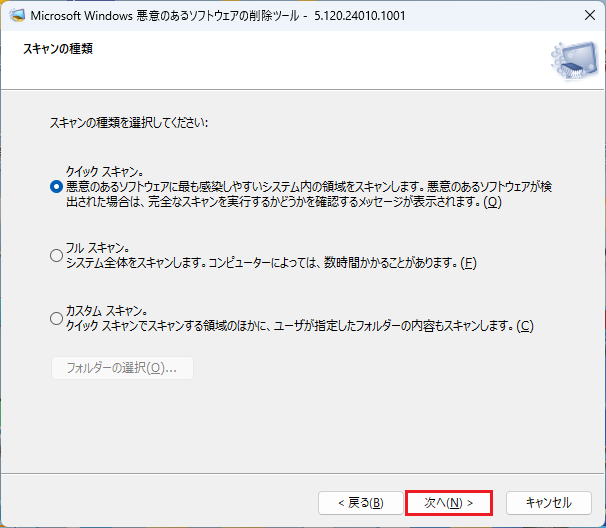
✨クイックスキャンかフルスキャンで迷ったときは!
通常はクイックスキャンを実行します。
Windowsに不具合(フリーズ・ブルースクリーン)が発生している時は、フルスキャンを実行します。
フルスキャンを実行するとスキャンが完了するまでの時間が長くなります。
★クイックスキャン:主に感染しやすい場所をスキャンします。
★フルスキャン:システム全体をスキャンします。
★カスタムスキャン:ファイルやフォルダー単位でスキャンします。
■スキャンが終了するまで待ちます。
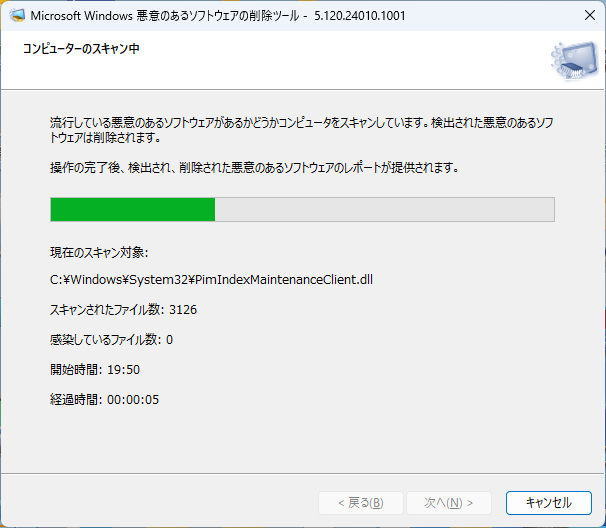
🥉手順⑤:スキャンが完了しましたら【完了】をクリックします。
次回から、いつでも使えるように「悪意のあるソフトウェア削除ツール」を、タスクバーにピン止めしておくことをおすすめします。
『タスクバーにピン止め』する手順は、次の章で詳しく紹介しています。
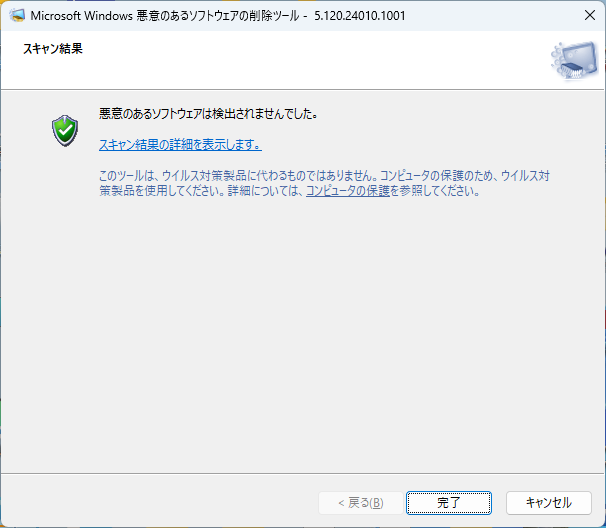
タスクバーにピン止めする方法
「悪意のあるソフトウェア削除ツール」が起動している状態で、タスクバーにピン止めします。
「悪意のあるソフトウェア削除ツール」が、いつでも使えるように『タスクバー』にピン留めしておくと、次回からはアイコンをクリックすると使えるようになります。
- STEP1悪意のあるソフトウェア削除ツールを起動する
- STEP2タスクバーにピン止めする
- STEP3アプリケーションを終了する
🥉手順①:悪意のあるソフトウェア削除ツールを起動します。
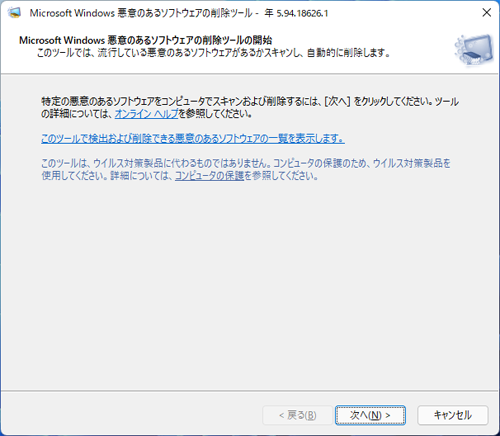
🥉手順②:タスクバーの『悪意のあるソフトウェア削除ツール』のアイコンを右クリックして【タスクバーにピン留めする】を選択します。
✨Windows11
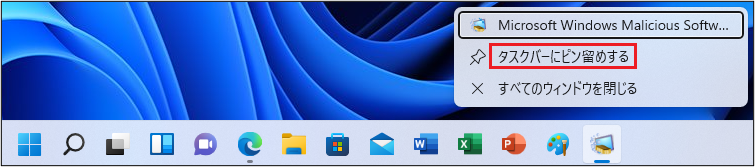
✨Windows10

🥉手順③:『悪意のあるソフトウェア削除ツール』を、タスクバーにピン止めしましたら【完了】または【×】ボタンをクリックします。
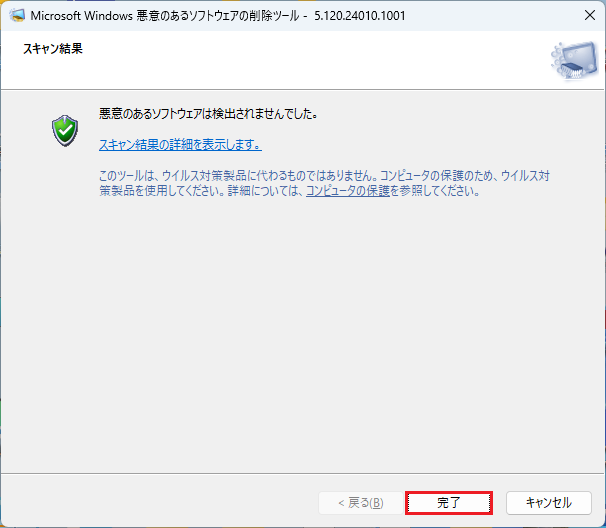
■市販のセキュリティソフトの機能や価格について別の記事で詳しく紹介しています。

 激安パソコン講座【PCHack】のご案内
激安パソコン講座【PCHack】のご案内