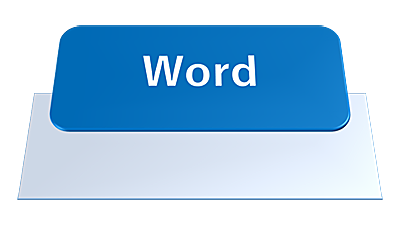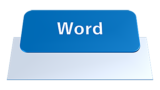Wordで文書パーツを使用すると文書作成の作業効率をアップできます。テキストボックスや画像などの部品をクイックパーツとして登録し文書パーツとして再利用すると大変便利です。文書作成に便利な文書パーツの使い方と編集方法について詳しく解説します。

★効率よくWordの文書作成したい
★ユーザーが作成した部品をクイックパーツとして登録したい
★文書パーツの使い方と編集方法について知りたい
文書作成の高速化・文書パーツとは?
Wordで見栄えの良い文書を効率よく作成したいときは、文書パーツを使用すると作業効率がアップして大変便利です。
ユーザーが、使用した文書パーツやオリジナルの部品を、クイックパーツとして登録し再利用することができます。
使用頻度が高い見出しやロゴなどを登録しておくと、入力作業や書式設定をする手間が省けるので時短効果もアップします。

ユーザーが作成した部品を『クイックパーツ』として登録しておくことができます。
※SmartArtもクイックパーツとして登録することができます。
使用例としては、頻繁に使用する取引先や連絡先を、テキストボックスで作成し『文書パーツ』に登録しておくとことで、次回作成する文書に作成済のテキストボックスを再利用することができるので大変便利です。
あらかじめデザインされた画像・テキストボックス・ヘッダー・フッター・目次などの部品
ユーザーが作成したオリジナルの部品
文書パーツの使い方は、とてもシンプルです。
文書パーツには『ギャラリー』と呼ばれるグループがあります。
ユーザーが作成した部品は、クイックパーツとして『ギャラリー』に保存して、いつでも再利用することができます。
- STEP1【部品】の作成
見出しやロゴなどを、テキストボックスや画像・ヘッダー・フッターを使用して部品を作成する
- STEP2【文書パーツ】として保存
作成した部品を、クイックパーツとして、クイックパーツギャラリーに保存する
- STEP3【文書パーツ】として再利用
登録した文書パーツを文書内に挿入する
文書パーツの使用or未使用の作業時間の比較
文書パーツを、使用時と未使用でWordの【作業時間の比較】をしてみました。
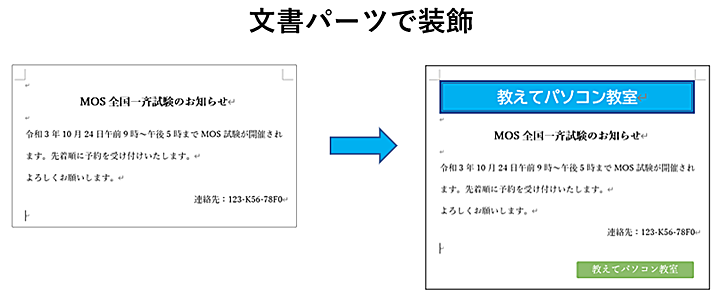
☘️【文書パーツ】なし➡通常の作業時間・・・約:1分30秒
☘️【文書パーツ】あり➡作業時間・・・・・・約:13秒
☘️【作業スピード差】=6.923倍(約7倍)
※本文の文字列の入力時間は含みません
文書パーツの使い方
Wordには、あらかじめデザインされた「テキストボックス」「ヘッダー」「フッター」「目次」などの【文書パーツ】が用意されています。
『文書パーツ』を使用する前に、使用頻度が高いオリジナルの【文書パーツ】を作成して「クイックパーツ」として登録し事前に準備をしておきます。
クイックパーツの作り方
ユーザーが作成したオリジナルの見出しやロゴから、クイックパーツを作成する方法を紹介します。
今回は、下図のように、文書内に事前に作成した見出しやロゴを『クイックパーツ』として登録する方法を紹介します。
★【見出し】は図形で作成しています。
★【ロゴ】は、SmartArtグラフィックで作成しています。
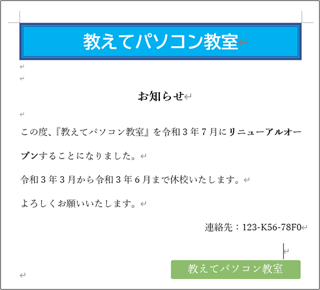
🥉手順①:『クイックパーツ』に登録する「見出し」図形を選択します。

✨新しい文書パーツの作成をショートカットキーで開く手順
その他の方法として、登録するパーツを選択後キーボードショートカット【Alt】+【F3】を操作すると『新しい書パーツの作成』のウインドウを開くことができます。
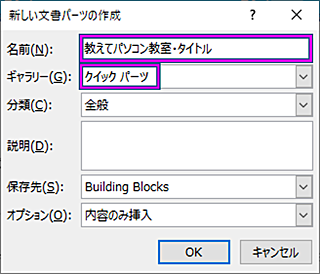
🥉手順②:Wordのリボンから【挿入】タブを選択します。
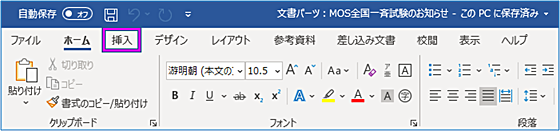
🥉手順③:「テキスト」のメニューから【クイックパーツ】を選択します。
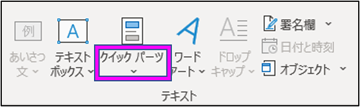
🥉手順④:次に【選択範囲をクイックパーツギャラリーに保存】を選択します。
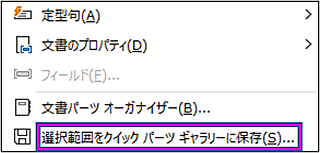
🥉手順⑤:「新しい文書パーツの作成」のダイアログボックスが開きましたら、クイックパーツの【名前】を入力し【ギャラリー】を選択し【OK】をクリックします。
今回は「名前」に【教えてパソコン教室・タイトル】「ギャラリー」に【クイックパーツ】を選択しています。

「ギャラリー」の種類は、作成した部品の種類や配置する場所などの特徴から選ぶと良いでしょう。
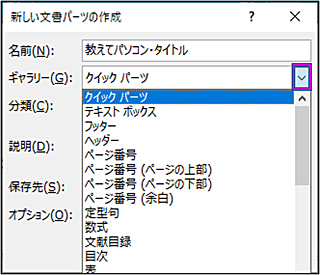
🥉手順⑥:次に「ロゴ」の【教えてパソコン教室】を選択します。
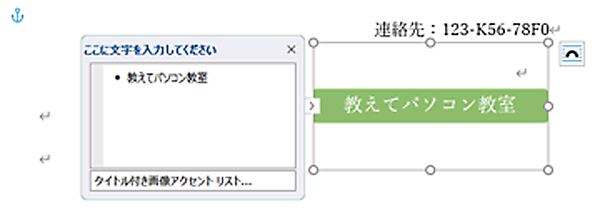
🥉手順⑦:前項と同様に「名前」と「ギャラリ」決定します。
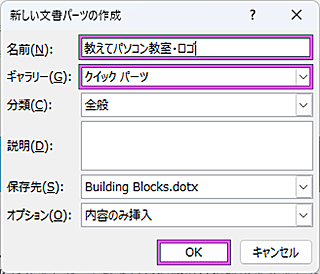
🥉手順⑧:「クイックパーツ」の登録が完了しましたらWordを閉じます。
🥉手順⑨:Wordを閉じると『Microsoft Word』の警告画面が表示されます。
『”Building Blocks”に保存されている、文書パーツ(表示やヘッダーなど)、またはその他の内容が変更されました。”Building Blocks”の変更を保存しますか』が表示されますので【保存】を選択します。
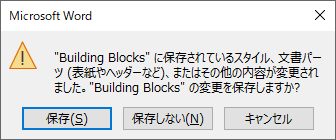
これで【文書パーツ】の作成は終了です。
文書パーツを挿入する方法
前項で作成した【文書パーツ】を新しい文書に挿入していきます。
作成した文書パーツは『文書パーツオーガナイザー』で管理されており、文書パーツがどのように配置されるか、プレビューで確認することができます。
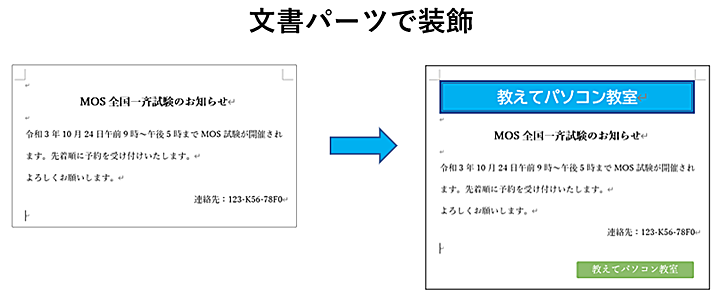
✨文書パーツで見出しを作成
🥉手順①:【文書パーツ】を挿入する場所に、カーソルを移動します。
今回は文頭に、カーソルを移動します。

🥉手順②:Wordのリボンから【挿入】を選択します。
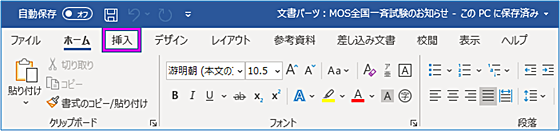
🥉手順③:「テキスト」のメニューから【クイックパーツ】を選択します。
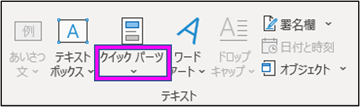
🥉手順④:「全般」のウインドウから【文書パーツオーガナイザー】を選択します。
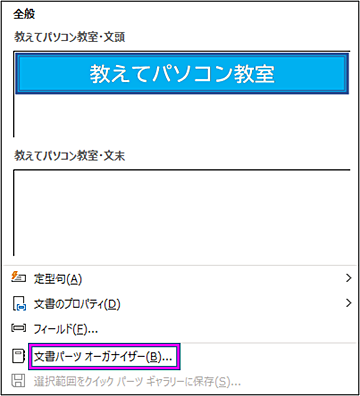
🥉手順⑤:【文書パーツオーガナイザー】のウインドウが表示されましたら、挿入する任意の【文書パーツ】を選択し【挿入】を選択します。
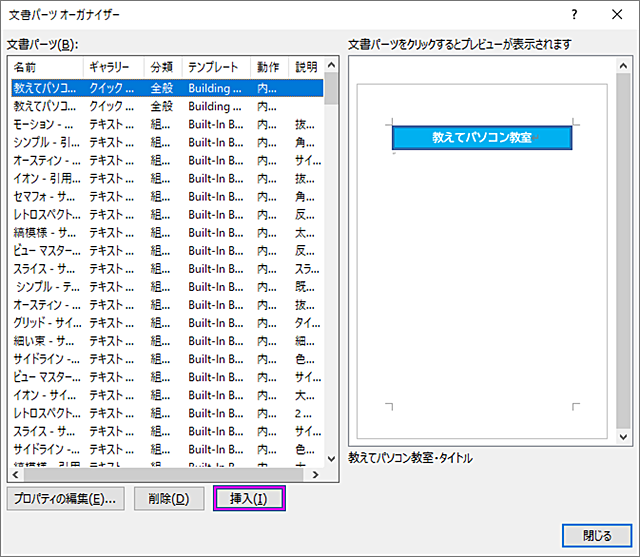
🥉手順⑥:『文書パーツ』が挿入されました。
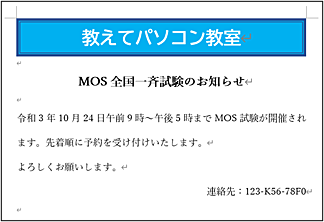
🥉手順⑦:挿入された『文書パーツ』の『図形』の「文字列の折り返し」を【四角形】に変更し「ページ上の位置を固定」に、チェックを入れます。
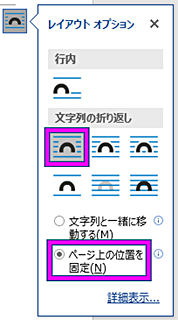
■【文書パーツ】が挿入されましたら配置を微調整します。
※文書パーツをマウスでドラッグすると挿入した文書パーツの位置を微調整することができます。
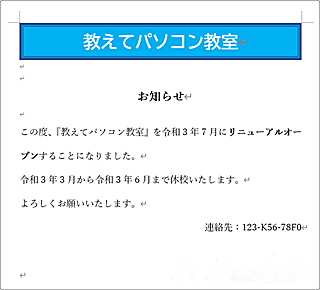
✨文書パーツに登録したロゴを挿入する方法
🥉手順⑧:前項の🥉手順①に戻り『ロゴ』の挿入場所にカーソルを移動して🥉手順①~⑦までの作業を繰り返して、文末に【文書パーツ】を挿入してください。
🥉手順⑨:SmartArtグラフィックで作成した【文書パーツ】の上部に文字列がある場合は「文字列の折り返し」を【前面】に設定し「ページ上の位置を固定」に、チェックを入れます。

🥉手順⑩:【文書パーツ】が挿入されましたら配置を微調整します。
※文書パーツをマウスでドラッグすると挿入した文書パーツの位置を微調整することができます。
■【文書パーツ】を使用にて文書が完成しました。
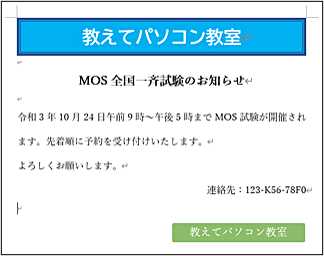
文書パーツを編集する方法
ユーザーが作成した部品の再編集(名前の変更・フォントの変更・背景色の変更)を実行し、再登録することができます。
ギャラリーに登録した『文書パーツ』の名前を変更することもできます。
今回は、登録済の『文書パーツ』のフォント色を白色から黒色に変更して『文書パーツ』の再登録を実行します。
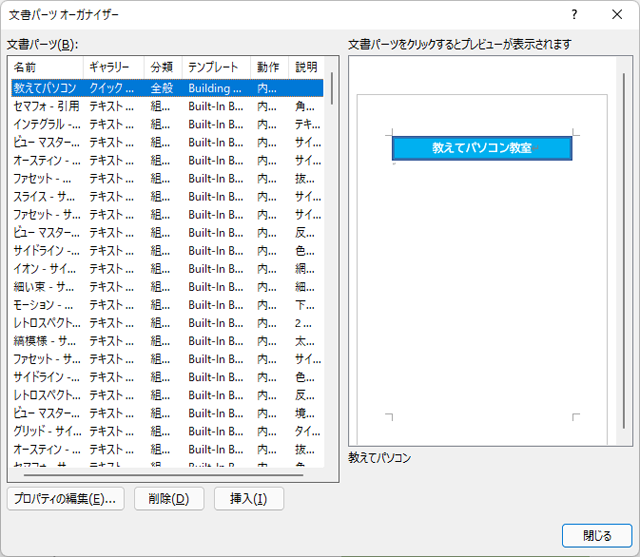
🥉手順①:Wordの文書内の「見出し」や「ロゴ」のフォント色を『ホーム』タブの【フォント】グループ内から変更します。

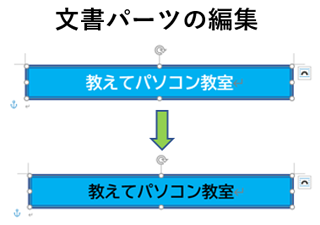
🥉手順②:『文書パーツ』を図形として選択します。
※図形の縁にマウスカーソルを移動し、手裏剣のマーク【+】が出現しましたら、クリックします。

🥉手順③:Wordのリボンから【挿入】タブを選択します。
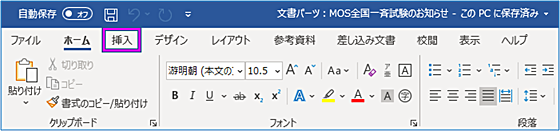
🥉手順④:「テキスト」のメニューから【クイックパーツ】を選択します。
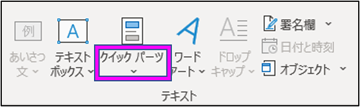
🥉手順⑤:「全般」のウインドウから【選択範囲をクリックギャラリーに保存】を選択します。
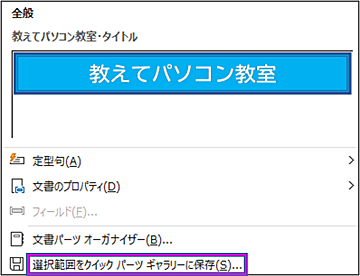
■『新しい文書パーツの作成』画面では、文書パーツの名前の変更や、ギャラリーの変更ができます。
🥉手順⑥:今回は何もせずに【OK】をクリックします。
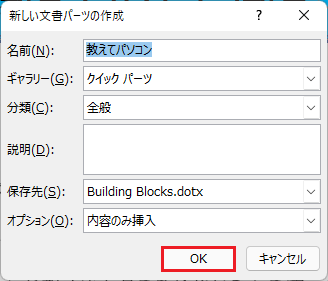
🥉手順⑦:『文書パーツを設定しますか?』が表示されましたら【はい】をクリックします。
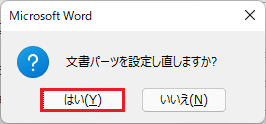
これで【文書パーツ】の編集作業は終了です。
■『文書パーツオーガナイザー』に編集済の『文書パーツ』が再登録されました。
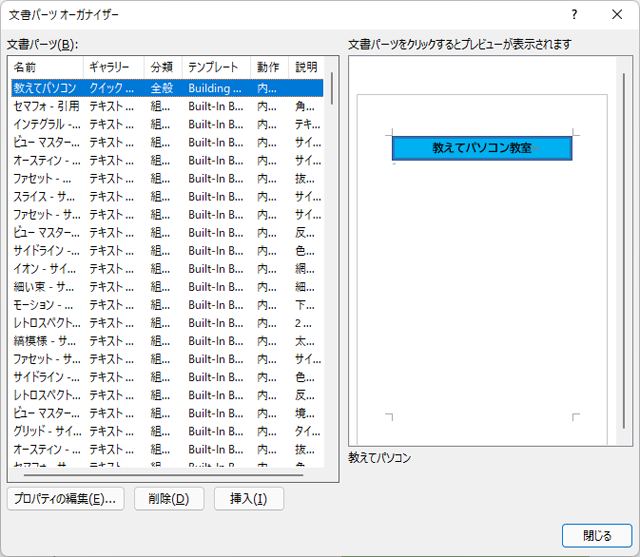
文書パーツを削除する方法
登録した文書パーツは、いつでも削除することができます。
🥉手順①:Wordのリボンから【挿入】を選択します。
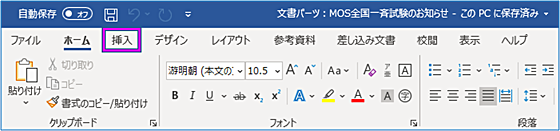
🥉手順②:「テキスト」のメニューから【クイックパーツ】を選択します。
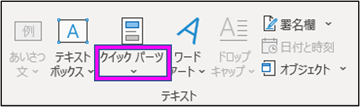
🥉手順③:「全般」のウインドウから【文書パーツオーガナイザー】を選択します。
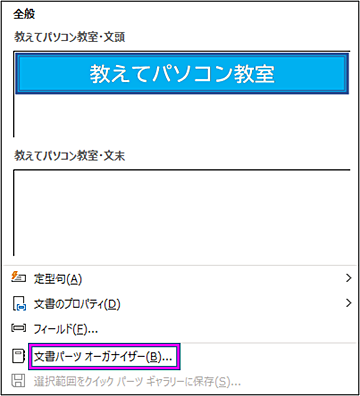
🥉手順④:『文書パーツオーガナイザー』のウインドウが表示されましたら、任意の【文書パーツ】を選択し【削除】を選択します。
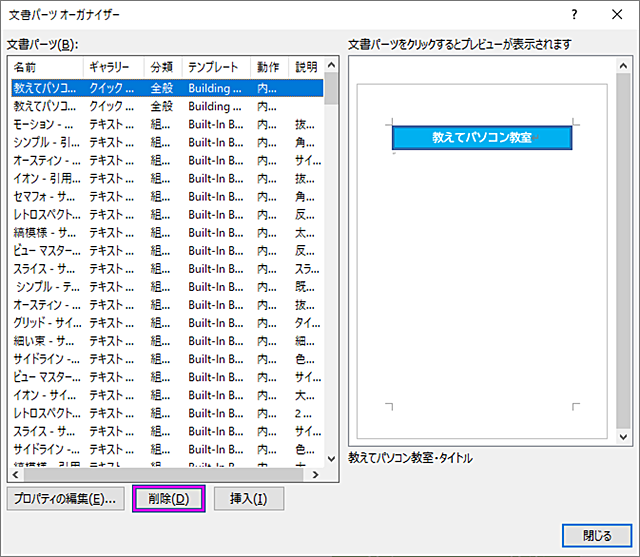
🥉手順⑤:「選択した文書パーツを削除してもよろしいでしょうか?」と表示されましたら【はい】をクリックします。
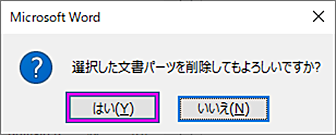
🥉手順⑥:Wordを閉じると『”Building Blocks”に保存されている、文書パーツ(表示やヘッダーなど)、またはその他の内容が変更されました。”Building Blocks”の変更を保存しますか』が表示されますので【保存】を選択します。
■【Microsoft Word】の警告画面で【保存】を選択すると削除が確定されます。
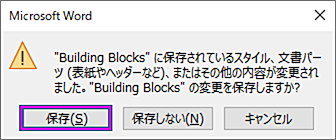

最後まで読んで頂きありがとうございます!