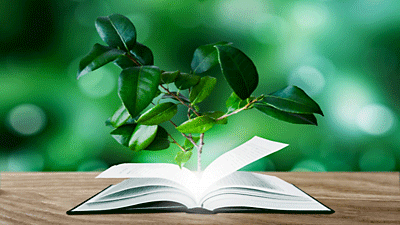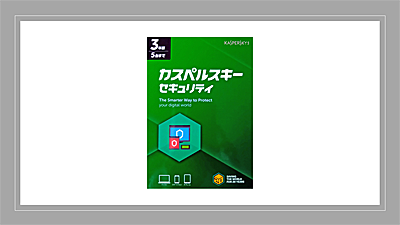Windows11では日本語の音声入力が標準搭載され使いやすくなりました。Windows11の音声入力は実用性があるのか日本語のディークテーションについて詳しく検証してみました。実際に音声コマンドを使用して判明した音声入力の検証結果を詳しく解説します。

★Windows11の音声入力の使い方について知りたい
★日本語のディークテーションの精度について知りたい
★タイピングが苦手なので音声入力を覚えたい
Windows11の音声入力
Googleドキュメントの音声入力が話題に上がっていましたが、Windows11では日本語に対応した音声入力が標準搭載されました。
Windows11の音声入力で、サポートされている言語は、日本語・英語・フランス語・ドイツ語・イタリア語・ポルトガル語・スペイン語に対応しています。
Windows10の音声入力は、事前に設定をする必要がありましたが、Windows11ではショートカットキー【Win】+【H】で簡単に音声入力を実行することができます。
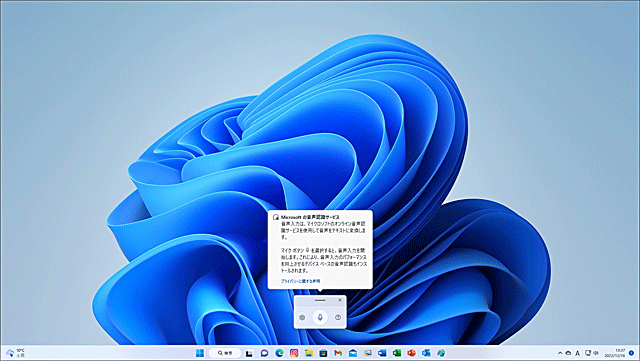
音声入力を使用して正確に文章を作成するためには、ディークテーションコマンドの使用する必要があります。
Windows11の音声入力で使用する『ディークテーションコマンド』と『文字・数字・記号のディークテーション』の精度を実際に使用して確かめてみました。
✨ディークテーションとは?
聞き取った音声を文字に変換して書き取ること。
★Windows11の音声入力を使いこなすにはコツがあります。
★音声入力を極めるには勉強と経験が必要です。
音声入力の便利な使い方!
✨Web会議の議事録作りにおすすめ
Windows11の音声入力は、10分間に約2,500文字入力することができますので、タイピングが苦手な方でも、Web会議中に議事録を音声入力で作成することができます。
勿論、あとで修正する必要がありますが、Wordに音声入力で記録しておけば、修正も手軽にできます。
Microsoft Wordに標準装備されている音声入力よりも、Windows11の音声入力の方が使い勝手が良く優秀です。
(Wordの音声入力)
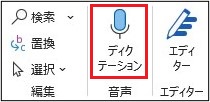
音声入力を使用する準備
パソコンで音声入力を行う際は、マイクが必要になります。
Windows11の音声入力に使用したマイクは、ソニーのコンデンサーマイク(モノラル)PC通話用のECM-PC60を使用しまた。
Amazonで価格が安かったので購入しましたが、安くても正確に音声を拾ってくれます。
(SONY:ECM-PC60)

マイクスポンジは別売りになります。

実際に使用する際は、カッターシャツの襟にホルダーグリップで挟んで使用しています。

マイクの設定方法
Windows11で、音声入力を実行する際に、マイクをパソコンのマイク端子に接続します。
今回使用するマイクの場合は『SONY:ECM-PC60』の3.5mmミニプラグをパソコンの音声入力端子に接続します。
| 機器 | チャンネル(極数) | 使用例 |
|---|---|---|
| ヘッドセット | ステレオ(4)モノラル(3) | ヘッドホン+マイク |
| マイク | ステレオ(3)モノラル(2or3) | マイク |
(マイクのプラグ3.5mmモノラル端子)

🥉手順①:パソコンの3.5mm端子の赤色の端子にマイクのプラグを接続します。
(パソコンの音声入力端子)
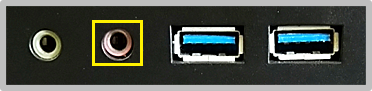
🥉手順②:マイクの接続が終了しましたら『コントロールパネル』から『サウンド』を選択し『録音』タブから使用するマイクを選び【既定のデバイス】を選択します。

🥉手順③:次に『サウンド』の『全般』タブの『デバイスの使用状況』の項目で【このデバイスを使用する(有効)】を選択し【OK】をクリックします。
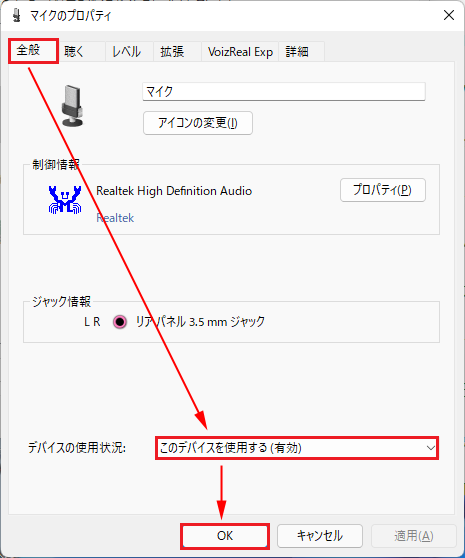
音声入力の使い方
Windows11で音声入力を使用する方法は、最初に文字入力が可能なアプリケーションを起動します。
🥉手順①:『スタートボタン』をクリックし『すべてのアプリ』をクリックし、アプリの一覧から『メモ帳』を起動します。
| 音声入力が可能なアプリケーション | 音声入力の評価 |
|---|---|
| Windowsのメモ帳 | 〇 |
| Word・Excel・PowerPoint | 〇 |
| Gmail・Outlook | 〇 |
✨音声入力の起動方法:ショートカットキー【Win】+【H】
🥉手順②:次に、キーボードの【Win】+【H】を押して音声入力を起動します。
下図のように『音声入力』のウインドウが起動します。
※マイクのマークが青色のときは、音声入力ができますが、しばらく音声を入力しないと、自動的に音声入力がOFFになります。
この場合は、もう一度『音声入力』の画面からマイクのマークをクリックするか、音声入力を再起動すると使用できるようになります。
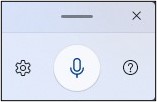
🥉手順③:『句読点の自動入力』を行う場合は『音声入力』のウインドウの【設定】マークをクリックします。
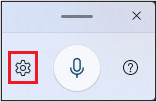
🥉手順④:設定メニューの『句読点の自動入力』を【オン】に設定します。
※『句読点の自動入力』を【オン】にしても読点【、】の入力ができません。
※音声入力中に【BackSpace】キーを押すと音声入力は【オフ】になります。
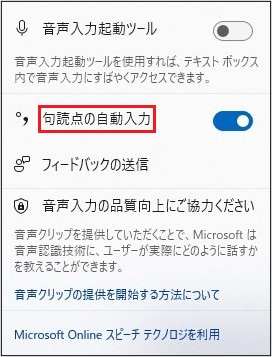
音声入力の検証
Windows11の音声入力を使用し、ディークテーションの検証をしてみました。
音声入力は長文でも延滞がなく入力スピードも速いので、使いこなすことができれば文字入力に貢献できると思いますが、課題が多いのが残念です。
✨1分間の音声入力の入力文字数:300文字 (Word)
音声入力を実行するためには、文字入力ソフトを使用します。
🥉手順①:文字入力が可能なアプリケーションを起動します。
今回は、Windows11の『メモ帳』を使用しました。
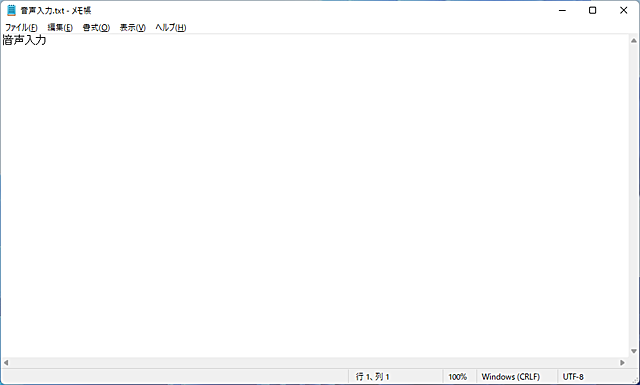
音声入力を使用した入力例
実際にWindows11の音声入力を使用した入力事例を紹介します。
Windows11で、日本語の音声入力を行う場合は、少しコツが必要です。
例えば音声入力で『Windows11』と入力する場合は【11】の数字の入力にコツが必要になります。
音声入力の正しい入力方法
「Windows11」を音声入力する場合の正しい音声コマンドは「ウイドウズイチイチ」となります。
| 音声入力する文字列 | 正しい音声コマンド |
|---|---|
| Windows10 | ウイドウズテン |
| Windows11 | ウイドウズイチイチ |
音声入力の失敗例
「Windows11」を別の音声コマンドで入力してみました。
音声入力では、数字の音声コマンドに、一工夫する必要があります。
| 悪い音声コマンド | ディークテーションの結果 |
|---|---|
| ウイドウズジュウイチ | Windows10。1。 |
| ウイドウズイレブン | Windowsイレブン |
ディークテーションコマンドの検証
Windows11の音声入力には、句読点の入力に難があります。
音声入力の途中で、読点が、どうしても入力できず「当店」になってしまいます。^^
| 句読点の音声コマンド | 結果 |
|---|---|
| 【、】トウテン | 【当店】 |
| 【。】くてん | 【。】 |
記号の音声入力では、まだ使えない音声コマンドが多数あります。
入力した文字列を削除する場合は、音声入力直後に音声コマンド「それを削除」で、入力済の文字列を削除することができます。
Microsoftの公式サイトで紹介されている、ディークテーションコマンドをすべて試してしましたが「それを削除」以外の、すべて音声コマンドは使用できませんでした。
記号のディークテーションコマンド
文字列の削除や移動などの音声コマンド以外に記号を入力する際に必要なディークテーションコマンドが、Microsoftの公式サイトで公開されていましたので、実際に音声入力で使えるか試してみました。
(音声コマンドが使用不可の場合は空白)
| 記号 | 音声コマンド |
|---|---|
| 、 | 読点 |
| 。 | 句点 |
| \n | 次の行・改行 |
| @ | アット記号・アットマーク |
| # | 番号記号 |
| $ | ドル記号 |
| % | パーセント記号 |
| ^ | |
| & | アンド記号・アンパサンド |
| * | アスタリスク |
| \ | 円記号 |
| ( | 左カッコ・かっこ |
| ) | 右カッコ・かっことじ |
| 「 | かぎかっこ開く・左かぎかっこ |
| 」 | かぎかっこ閉じる・右かぎかっこ |
| _ | |
| – | ハイフン・マイナス記号 |
| ~ | |
| \ | |
| / | |
| ‘ | |
| “ | |
| = | 等号 |
| ° | 度記号 |
| スペース | |
| | | |
| : | |
| ; | セミコロン |
| ? | 疑問符・クエスチョンマーク |
| [ | 左角カッコ |
| ] | 右角カッコ |
| { | |
| } | |
| + | プラス記号 |
| – | マイナス記号 |
| ± | プラスマイナス |
| < | 小なり記号 |
| > | 大なり記号 |
| ! | 感嘆符・ビックリマーク |
👉【Microsoft公式サイト】PCで音声入力を使用して、入力の代わりに音声入力を行う
Windows11音声入力まとめ!
GoogleやMacの音声入力は使用したことがないので、ディークテーションの比較ができませんが、Windows11の音声入力は、簡単なあいさつ分や通常の文書の入力などは、問題ありません。
しかし、漢字の入力ミスや句読点・記号の入力が不十分なことも踏まえると、Windows11の音声入力を使いこなすためには、それなりの勉強と経験が必要と感じました。
Windows11の音声入力で新たな情報が入手できましたら、このページに投稿いたします。
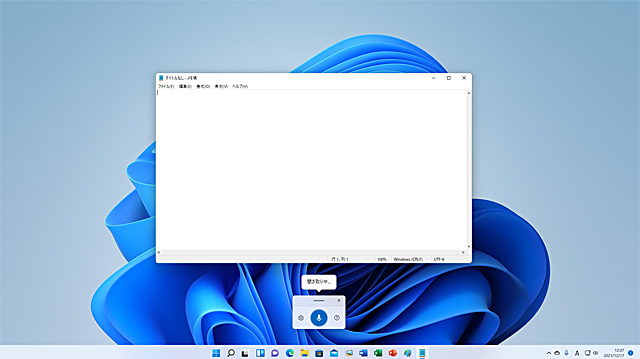

最後まで読んで頂きありがとうございます!